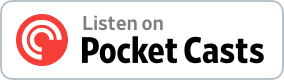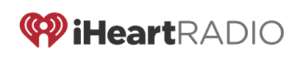Como instalar Asterisk 10 en Ubuntu 12.04

Este tutorial es un paso a paso de como instalar Asterisk 10 en Ubuntu 12.04.
Asterisk como muchos de uds sabrán es una plataforma de telefonía de Código Abierto que permite entre muchas cosas hacer una PBX, IVR, Gateway VoIP en tu PC. Es utilizada desde proyectos personales, hasta por grandes empresas comerciales. La versión 10 de Asterisk viene después de la 1.8, esta versión trae muchas mejoras y algunos cambios. Como por ejemplo:
- Soporte para codecs de ultra-wide band, es decir codecs de audio de alta definición.
- Soporte para mensajería por XMPP.
- Soporte para IPv6.
- ConfBridge mejorado, esto es para conferencia telefónicas.
- Mejoras de soporte para FAX T.38 (por favor dejen de usar el FAX)
Ubuntu 12.04 a este momento es la última versión de Largo Mantenimiento (LTS por sus siglas en inglés) de Ubuntu.
Para instalar Asterisk puedes hacerlo en cualquier tipo de PC o si quieres probar también puede ser en una máquina virtual y dependiendo de tus requerimientos también podrás necesitar algunas tarjetas o adaptadores que te permitan conectarte a la(s) línea(s) telefónica(s). Pero esto es tema de otro tutorial por ahora vamos a lo básico, instalar Asterisk en Ubuntu.
Este tutorial utiliza casi en su totalidad el terminal, no es nada difícil o complicado simplemente seguir los pasos uno a uno.
Paso 1 – Actualizar Ubuntu y sus paquetes
Lo primero que debemos hacer es actualizar Ubuntu y asegurarnos que todo esté al día, para esto ejecutamos lo siguiente en el terminal:
sudo apt-get update && sudo apt-get -y upgrade
Aquí simplemente le decimos a Ubuntu que actualice todos los paquetes.
Paso 2 – Instalar dependencias y herramientas necesarias
Luego instalamos los paquetes que necesita Asterisk para funcionar. Ejecutamos en el terminal:
sudo apt-get install -y build-essential linux-headers-`uname -r` \\ libxml2-dev ncurses-dev libsqlite3-dev sqlite3
Aquí estamos instalando las dependencias de Asterisk entre ellas SQLite, los encabezados del kernel actual de Ubuntu y unas librerías que sirven para poder compilar Asterisk.
Son importantes el tipo de comillas que se usan en el comando cerca de linux-headers de lo contrario fallará
Esto puede tomar unos minutos en descargar e instalar, un poco de paciencia.
Paso 3 – Crear el directorio donde se compilará Asterisk
Ejecutamos en el terminal:
mkdir ~/asterisk
Y luego nos cambiamos a ese directorio ejecutando
cd ~/asterisk
Este directorio estará ubicado en la carpeta home de tu usuario.
Paso 4 – Descargar e Instalar DAHDI
DAHDI (Digium/Asterisk Hardware Device Interface) es una interfaz para dispositivos utilizada para controlar tarjetas telefónicas por Asterisk y es necesaria para utilizar algún tipo de hardware como tarjetas FXS o FXO en nuestro PC Asterisk. DAHDI reemplaza el viejo paquete Zaptel.
Para descargar DAHDI ejecutamos:
wget http://downloads.asterisk.org/pub/telephony/
dahdi-linux-complete/dahdi-linux-complete-current.tar.gz
Esto descargará la versión más reciente, que a este momento es la 2.6.1
Recuerden que estamos descargando DAHDI en el directorio /home/usuario/asterisk que creamos en el paso anterior. Siendo usuario el nombre de tu usuario.
Luego descomprimimos el archivo descargado ejecutando:
tar xvzf dahdi-linux-complete-current.tar.gz
Esto creará una carpeta. Entramos a la carpeta y compilamos DAHDI ejecutando:
cd dahdi-linux-complete-2.6.1+2.6.1/
Recuerda que los números pueden variar dependiendo de la versión que se descarga.
Para instalar DAHDI ejecutamos:
sudo make all && sudo make install && sudo make config
Estos tres comandos compilarán e instalarán DAHDI. Si has seguido todos los pasos hasta ahora no deberás tener ningún error.
Iniciar DAHDI
Para iniciar DAHDI ejecutamos:
sudo service dahdi start
DAHDI provee más que todo el timing y soporta la aplicación MeetMe que ha sido practicamente por ConfBridge para más información consultar https://wiki.asterisk.org/wiki/display/AST/Timing+Interfaces. Y aún si no se planea utilizar líneas telefónicas que no sean VoIP siempre se recomienda instalarlo.
Opcional si vas a utilizar líneas ISDN necesitas instalar libPRI una librería necesaria para que Asterisk maneje este tipo de señalización. Si no sabes que es ISDN o no piensas utilizar esta tecnología no necesitas esta librería.
Paso 5 – Descargar e instalar Asterisk
Para descargar Asterisk volvemos al directorio que creamos en el paso 3:
cd ~/asterisk
Y descargamos la última versión de Asterisk ejecutando:
wget http://downloads.asterisk.org/pub/telephony/
asterisk/asterisk-10-current.tar.gz
La última versión al momento de escribir este tutorial es 10.7.0
Ahora descomprimimos el archivo
tar xvzf asterisk-10-current.tar.gz
Y entramos al directorio y verificamos que todos los requisitos de Asterisk están correctos
cd asterisk-10.6.1/
Recuerda que los números 10.6.1 pueden variar según la versión actual de Asterisk
Luego ejecutamos:
./configure
Al final cuando termine de ejecutarse el comando debería aparecer algo como:
.$$$$$$$$$$$$$$$=..
.$7$7.. .7$$7:.
.$7$7.. .7$$7:.
.$$:. ,$7.7
.$7. 7$$$$ .$$77
..$$. $$$$$ .$$$7
..7$ .?. $$$$$ .?. 7$$$.
$.$. .$$$7. $$$$7 .7$$$. .$$$.
.777. .$$$$$$77$$$77$$$$$7. $$$,
$$$~ .7$$$$$$$$$$$$$7. .$$$.
.$$7 .7$$$$$$$7: ?$$$.
$$$ ?7$$$$$$$$$$I .$$$7
$$$ .7$$$$$$$$$$$$$$$$ :$$$.
$$$ $$$$$$7$$$$$$$$$$$$ .$$$.
$$$ $$$ 7$$$7 .$$$ .$$$.
$$$$ $$$$7 .$$$.
7$$$7 7$$$$ 7$$$
$$$$$ $$$
$$$$7. $$ (TM)
$$$$$$$. .7$$$$$$ $$
$$$$$$$$$$$$7$$$$$$$$$.$$$$$$
$$$$$$$$$$$$$$$$.
configure: Package configured for:
configure: OS type : linux-gnu
configure: Host CPU : x86_64
configure: build-cpu:vendor:os: x86_64 : unknown : linux-gnu :
configure: host-cpu:vendor:os: x86_64 : unknown : linux-gnu :
Lo que significa que estamos listos para seguir. Si aparece algún error verifica que hayas seguido todos los pasos hasta ahora.
Opcional (Avanzado) si quieres seleccionar cada componente y opción de Asterisk antes de instalarlo ejecuta make menuselect . Esto sólo si sabes lo que estás haciendo no es recomendado para principiantes.
Paso 6 – Instalar Asterisk
Por fin estamos en el paso principal, el de instalar Asterisk, para esto ejecuta lo siguiente dentro de la carpeta de Asterisk (ver punto anterior):
sudo make
Al final cuando termine de ejecutarse debería aparecer un mensaje como el siguiente:
+--------- Asterisk Build Complete ---------+ + Asterisk has successfully been built, and + + can be installed by running: + + + + make install + +-------------------------------------------+ +--------- Asterisk Build Complete ---------+
Y por último ejecutamos:
sudo make install
Al final cuando termine de ejecutarse debe aparecer algo como:
+---- Asterisk Installation Complete -------+ + + + YOU MUST READ THE SECURITY DOCUMENT + + + + Asterisk has successfully been installed. + + If you would like to install the sample + + configuration files (overwriting any + + existing config files), run: + + + + make samples + + + +-------------------------------------------+ +---- Asterisk Installation Complete -------+
Paso 7 – Instalar los archivos de Ejemplo (opcional pero muy recomendado)
En este paso vamos a instalar los archivos de ejemplo de Asterisk, con lo que podemos probar nuestra instalación y empezar a jugar con ella.
Simplemente ejecutamos:
sudo make samples
Listo con esto ya tenemos instalado los ejemplos.
Paso 8 – Iniciar Asterisk
Este es el último paso, primero instalamos los script de inicialización de Asterisk ejecutando:
sudo make config
Luego instalamos el script de logrotate, este es recomendado ya que Asterisk genera constantemente logs que llenan nuestro disco duro y después de un tiempo son difíciles de clasificar y buscar. Para evitar esto tenemos este script que comprime y rota los logs de manera que sean más fáciles de manejar. Ejecutamos
sudo make install-logrotate
Ahora por último iniciamos Asterkis ejecutando:
sudo asterisk -vvvvvvc
Eso es todo por este tutorial después publicaremos más tutoriales de cómo configurar y utilizar Asterisk.
Tambien puedes ejecutar asterisk como un servicio si no necesitas la consola ejecutando sudo service asterisk start.
Este articulo lo he sacado de aqui


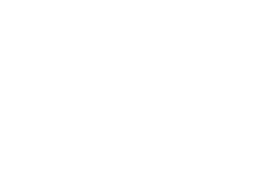 Suscríbete al canal
Suscríbete al canal